Assistive Technology: ReadSpeaker
Northern Lakes College is Making Content Talk!

In collaboration with ReadSpeaker, NLC now offers an online text to speech (TTS) solution on its website (mobile compatible). The ReadSpeaker WebReader allows content on the website to be read aloud. The WebReader will highlight words and sentences as it reads the text and users have the ability to change speed, color, menu language, and other settings for a customized experience.
While text to speech has benefits for all users, some of the specific groups who may have a better user experience are:
- People with learning disabilities
- People who have literacy difficulties
- People who speak the language but do not read it
- People who multitask
- People with visual impairment
- People who access content on mobile devices
- People with differentiated learning styles.
This is a powerful tool and Northern Lakes College is proud to ensure the NLC website is accessible to all users.
How does it work?
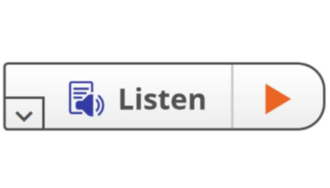
ReadSpeaker web reader
With ReadSpeaker webReader, the content on a website can be read aloud to a web user. All you have to do is click on the ReadSpeaker icon, and the text on a web page is simultaneously read aloud and highlighted so you can easily follow along. This feature makes the content on the Northern Lakes College website more accessible to all web users and you aren't required to download anything.
The ReadSpeaker WebReader also allows you to:
- Select text and click the listen icon that appears to have the selected text read
- Hover over a paragraph of text to have it read out automatically
- View a clutter-free version of the web page with text in your preferred font, size and color as it is read aloud and highlighted
- Download an audio version of your content for offline listening
- Translate a selected text to a number of languages and have the text read in the target language
- Personalize reading speed, highlighting colors, and more
- Select a word and find its definition in the dictionary
- Choose the reading language
Settings
+
Text speed
- You can manually adjust the speed of the text being read aloud
Highlighting
- Text highlighting can be turned on or off
- You can select highlighting options:
- Word and sentence
- Sentence only
- Word only
- No highlighting
- Set the style or color of highlighted words:
- Sentence color
- Text color
Text Settings
- Choose font size
- Choose font
- Choose text colors
General
- Automatic scrolling: on or off
- Pop-up button: on or off
- Privacy information
Read on Hover
+
Hover over a paragraph of text and it will read aloud automatically.
Enlarge Text
+
Text being read is displayed at the bottom of the page in large font size.
Simple View
+
View a clutter-free version of the web page with text in your preferred font, size and colors as it is read aloud and highlighted.
Page Mask
+
Horizontal bar that can be moved along with the reading to bring out the lines being read by shading the rest of the screen.
Translation
+
Translate a selected text to a number of languages and have the text read in the target language.
Word Lookup
+
Select a word and find its definition in the dictionary.
Help
+
Clear instructions on how to use each feature.