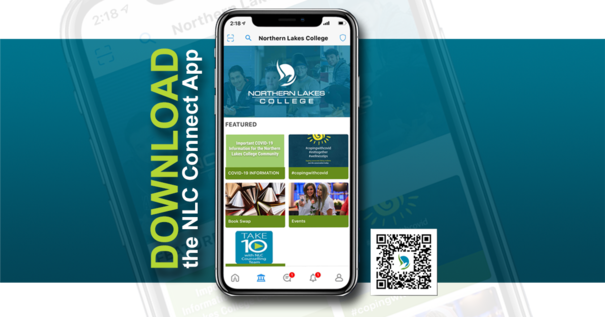NLC Connect App
Your Campus
Quickly discover what you’re looking for. Campus maps, services, course information and more are just a tap away.
Your Community
Whether you have a question, a story to tell or looking for a new friendship, you’ll find it all in your campus community.
Your Way
Customize your app to the way you want it. With favorites and your personalized schedule, this app will be unique to you.
On-campus student? Home-based student? It doesn't matter! The NLC Connect app brings the campus right to your fingertips, and enables you to connect with your NLC community from the Palm of Your Hand!
Stay on top of your events, classes and assignments with the built-in calendar function, and get notified of important dates, deadlines and security announcements. Make friends, ask questions, and access campus resources at any time.
Home Experience: Campus Navigation Made Easy
The Home Experience lets you choose your favorite content, see your daily schedule and get reminders of important deadlines.
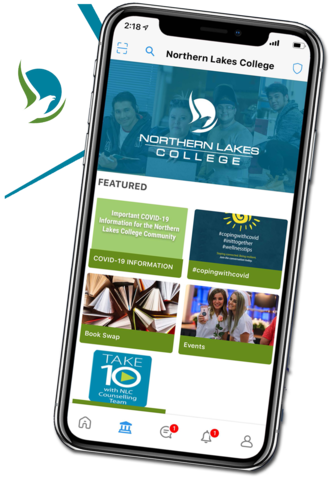
Never miss an important deadline again
Today's Schedule shows your day's events, based on calendars you subscribed to, as well as events you've added to your own calendar. Set up due dates for assignments and get notified when your deadlines are approaching!
Customize your Home Screen experience
Quickly access your favorite events, services, clubs, or resources by adding them to your Home screen. Simply tap on "get started," find the item in the list you want to favorite, then tap the star icon.
Keep up to date with whatever is going on
Your campus app lets you receive important announcements, including emergency notifications. Find out about school closures, weather warnings, and last-minute changes on-campus.
To Get Connected
The NLC Connect app is available on Android and iOS devices. Whether you are a visitor, a student, or staff & faculty - the app puts Northern Lakes College in the Palm of Your Hand!
Download the NLC Connect App on your mobile device by searching Northern Lakes College. Once installed use you NLC email to register.
To Get Started
Download & Login
+Here's how you create a campus app account:
- Download the NLC Connect app from the app store.
- Launch the app.
- Tap "Let's Get Started."
- Tap "Student" or "Staff/Faculty"
- Enter your first and last name, your College email address and password.
- Tap "Done."
You will be logged in to the app. If you are encountering login issues, please contact the IT Helpdesk.
My NLC Connect Profile
+To edit your profile:
- Log in to the NLC Connect app and tap the button at the bottom right ("Profile").
- Tap the "Gear" icon ("Settings," top right).
- Tap "Edit Profile," then tap the "Pencil" icon ("Edit").
- Choose a profile photo and a banner image for yourself.
- To edit your biography, tap "Bio." Type your text, then tap the "Checkmark" icon (top right) to save.
Your changes are saved automatically. To see your profile, tap the left arrow (top left) to go back to your profile. Your profile picture appears next to your name in your campus wall posts, in club member lists, when you chat with a friend, and so on.
Add a Friend
+To add someone as a friend:
- Log in to NLC Connect and tap "Profile," then tap "My Friends."
- Drag down to show the search bar, then type the person's name.
- Tap the person's name to view their profile, then tap "Add friend."
The person will receive a notification in their inbox.
You can also tap a person's name where it appears on the campus wall, a club wall, or a club member list. From there, you'll be taken to their profile where you can add them as a friend.
Chat with a Friend
+To send a chat message to one of your friends:
- Log in to the NLC Connect app, then click "Inbox."
- Click the "Pen and paper" icon ("Compose," top right) to compose a new message.
- In the "To" field, type the first few letters of your friend's name and select your friend from the list.
- Type your message and click "Send."
- To send an image, click the "Camera" icon, then take a photo with the camera or choose an image from your photo library.
Post on the Campus Wall
+To post on the campus wall:
- Log in to your campus app.
- Tap "Feeds" then tap one of the Wall options.
- You'll be prompted to select a feed for your new post.
- You can add images from your camera or photo library.
You can turn notifications on or off for different feeds. Click the "Settings" icon, then use the "Enable Notifications" toggle. You can "Like" and "Comment" on a post. Next to any post, click "..." for more options, including what to do if someone is posting content that is inappropriate.
Turn App Notifications On
+The NLC Connect app can alert you to important messages, even if the app is closed. You can fine tune your settings to receive all notifications from Northern Lakes College, or just the urgent ones.
- Log in to your campus app.
- View your profile, tap the "Gear" icon ("Settings," top right), then tap "Notifications."
- Make sure the first slider is enabled.
Make sure to turn notifications on in your phone by following the steps below:
Turn Notifications on in your phone (iOS):
- Go to your phone’s Settings App.
- Tap "Notifications" then select your campus app.
- Turn on notifications for your campus app.
Turn Notifications on in your phone (Android):
- Go to your phone's Settings app.
- Tap "Device" then tap "Notifications."
- Turn on notifications for your campus app.
Setting up Your Calendar
+The NLC Connect app has a calendar that shows your courses, campus events, and important dates. You can put due dates on your calendar to remind yourself of them.
To add a due date:
- Log in to NLC Connect and tap "Calendar."
- Tap the "+" icon ("Add," top right), then tap "Add due date."
- Type a title, and select a due date. You can also add a note.
- [Optional] Tap "Course" to associate your due date with one of your school courses.
To edit a due date, locate it in the app calendar, tap its name to view it, and tap the pencil icon ("Edit," top right). To delete a due date, locate it in the app calendar, tap its name to view it, and tap "Delete."
To add a event:
- Log in to NLC Connect and tap "Calendar."
- Tap the "+" icon ("Add," top right), then tap "Add Event."
- Type a title, and provide times for your event (either a start and end time, or an all day event).
- [Optional] For the location of your event, choose a place from the campus map.
- [Optional] Set a reminder for your event.
To edit an event, locate it in the app calendar, tap its name to view it, and tap the pencil icon ("Edit," top right). To delete an event, locate it in the app calendar, tap its name to view it, and tap "Delete."
Subscribe to a Calendar
+To subscribe to a calendar:
- Log in to the NLC Connect app.
- In the row of buttons at the bottom, tap the second button from the left ("Calendar").
- Tap the "Gear" icon ("Settings," top left), then tap "Calendars."
- Tap "Add Calendars" then select "Academic" or "Orientation."
- Select a calendar from the list.
- Tap "Add Calendar."
Events and due dates from the selected calendar will appear in your personal app calendar.
Events
+To find campus events:
- Log in to the NLC Connect app, then tap "Home."
- The "Events" tile is located under the tab "Featured"
- Tap the Events tile to see the list of events on campus.
Tap any event in the list to see details. When viewing details of an event, tap "Add to Calendar" and the event will appear in your app calendar.
To check in to a campus event:
- Log in to the NLC Connect app.
- Tap the "Scan" icon (top left).
- Point the camera at the QR code for the campus event.
You will see a message, "You successfully checked in."
To give feedback after an event:
After an event, you will receive a push notification prompting you to give feedback. Here are the steps:
- When you receive a push notification asking you for feedback, open the NLC Connect app.
- Follow the on-screen instructions to give a rating (1-5 stars).
- You may also be prompted to write a short piece of feedback.
Using the App QR Code Scanner
+Your campus app lets you check in to a campus event/contest to register your presence, and check out to register your total time.
To check in to a campus event/ register for a contest:
- Log in to your campus app.
- Tap the "Scan" icon (top left).
- Point the camera at the QR code for the campus event.
To check out of a campus event:
- Log in to your campus app.
- Tap the "Scan" icon (top left).
- Point the camera at the QR code for the campus event.
NLC Connect App - Homepage
+The home page of the NLC Connect app lets you choose your favorite content, see your day's schedule and get reminded of deadlines.
Featured
Tap the featured tiles to see important content selected by your school.
Favorites
To add an item to Favorites:
Log in to your campus app and choose the Home page
Tap “Get Started” (star icon) if you have no favorites yet.
Or, tap the “Gear” (settings) next to “Favorites.”
Find the item in the list, then tap the star icon.
The item appears in your list of Favorites. You can select up to 12 favourites. To re-order your favorites, tap "Reorder" then move the items up and down in the list.
When you are finished, tap "Close."
Today's Schedule
Today's Schedule shows your day's events, based on calendars you subscribed to. It also shows events you added to your own calendar. For information about subscribing to a calendar go to "Setting up your Calendar"
Unread Notifications
Your campus app lets you receive important announcements, including emergency campus notifications. You can find out immediately about school closures, weather warnings, and last-minute changes.